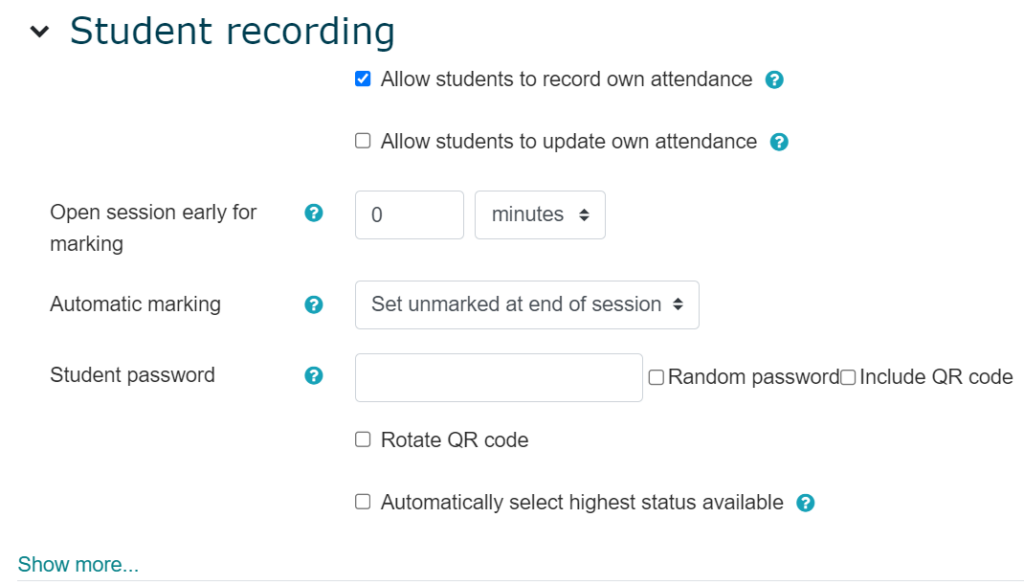Overview
Moodle’s Attendance activity allows instructors to record attendance during class, either by recording it themselves or allowing students to report their own attendance. It also allows students to view their own attendance record within the activity or in the optional Attendance block located in the block drawer which provides quick access to a summary report.
Attendance is recorded using customizable status descriptors, such as “present,” “late,” “absent,” or “excused.” If set to be a graded activity, the attendance record integrates seamlessly with Moodle’s gradebook and scales appropriately. You can also easily generate attendance reports for the entire class or for individual students.
The Attendance activity is a great option if you are looking for a more efficient way to record attendance directly within Moodle.
Watch the following video for a quick overview, or refer to our written instructions below for more details.
Step 1: Add the Attendance Activity
When adding the Attendance activity in your course, place it somewhere that is easily accessible by students (e.g. near your course outline) since this is where students will visit when they are monitoring and/or recording their attendance.
To add an Attendance activity to your course, you will add it just like any other activity:
- Turn on edit mode
- Click “Add an activity or resource”
- Select Attendance
Bonus: Add the Attendance and Calendar Blocks
The Attendance activity also synchronizes with the Attendance and Calendar blocks. To add a block to your course:
- Turn on edit mode
- Open the Block Drawer toggle
- Select “Add a block.”
- Select the Attendance and/or Calendar blocks
The Attendance block provides teachers and students with quick access to the Attendance activity and a summary report.
The Calendar block displays a variety of events. Attendance sessions can be added as a calendar event at the time of creation.
Step 2: Check the Attendance Activity Settings
After adding the Attendance activity you will immediately be brought to the activity’s settings. Add a name and description to the activity if you wish.
There are two primary settings to be aware of: determining the grade for the activity and whether it is a group activity (i.e. whether you want to target attendance sessions towards different groups).
Step 3: Review & Update Your Status Set
After you have configured your activity settings, we recommend reviewing your status set and updating it if necessary. The status descriptions and associated point values determine the available options for recording attendance and how the grade is calculated.
To access the status set, select the More tab within the Attendance activity and then “Status set.”
By default, the follow status options are set:
- Present (2 points)
- Late (1 point)
- Excused (1 point)
- Absent (0 points)
These values determine how the grade is calculated. For example, let’s say you set the maximum grade to 100 in the Attendance grade settings and you keep the status set as: Present= 2 points, Late= 1 point, Excused= 1 point, and Absent= 0 points.
- In Session 1, if the student marked themself as Present, they would receive 2/2 for attendance and an overall grade of 100/100
- In Session 2, if the student marked themself as Late, they would receive 1/2 for attendance. Their overall grade would change to 75/100 (since they now have a total of 3/4 points for Attendance)
Step 4: Create Your Attendance Sessions
Now that you have configured your activity settings and your status set(s), it is time to start adding sessions.
To do so, first click on the Attendance tab within the Attendance activity. This is where your sessions will be displayed. Click “Add session” to add a new session.
You will be brought to the new session settings that includes the following three sections:
- Add Session
- Multiple Sessions
- Student Recording
Each of these sections are discussed in further detail below.
Step 5: Determine Your Attendance Recording Workflow in the Classroom
Now that you have finished adding your attendance sessions, you may be wondering how to go about recording attendance. You can choose to record attendance yourself, or enable students to record their own attendance. Remember, teachers can record attendance at any time, but students can only report their own attendance during the session time, taking into account whether the session is set to open early for recording and whether any time limitations have been put on particular status options.