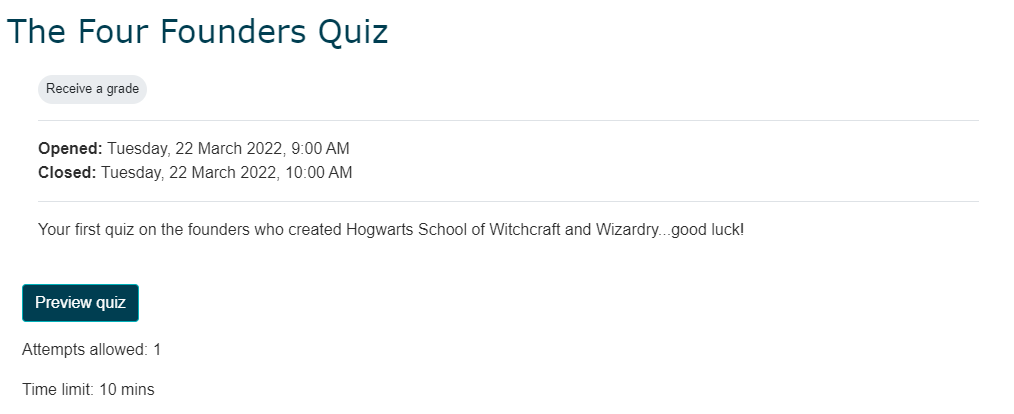You can use quizzes in Moodle to evaluate student understanding of material. Moodle quizzes consist of a Quiz activity that contain one or more questions from your course’s Question bank. The Quiz activity allows you to administer a wide range of questions within a specific layout and order and the quiz activity allows you to provide different kinds of feedback based on how a student performs on the quiz. We invite you to think creatively about using the quiz activity as it is a very powerful activity that can meet many teaching needs, from simple, multiple-choice knowledge tests to complex, self-assessment tasks with detailed feedback. Let’s take a look at a demo quiz that has many question types added to it. We’ve included 12 of the questions types Moodle offers in our demo quiz. However, the most commonly used are multiple choice, multiple choice with multiple answers, true false, matching, short answer and type essay.
See the toggles below for detailed information on quiz settings.
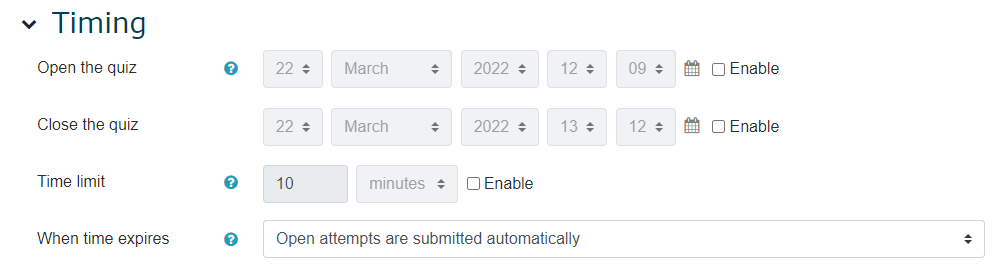
Open the quiz and Close the quiz: Specify starting and ending dates/times for the Quiz. To use these settings, select the Enable checkbox next to each setting. The date settings will become editable. By default the open date and close date are not set and the quiz will be available immediately and indefinitely.
Time limit: Enable this option to limit how long each student will have to complete the Quiz once they begin an attempt. By default students have an unlimited time in which to complete a Quiz attempt. If a time limit is set, when a student starts an attempt a timer appears in the Quiz navigation block and begins counting down.
When time expires: If you have set a time limit there are three options as to what will happen when the time limit is up. Choose the one you need from the dropdown menu:
- Open attempts are submitted automatically (This is the default).
- There is a grace period when open attempts can be submitted, but no more questions answered.
- Attempts must be submitted before time expires, or they are not counted.
Note
We recommend the default setting “Open attempts are submitted automatically” . If there is a power outage, issues with the internet, or the student forgets to click the Submit button the quiz will submit itself and the students attempt will not be lost. Please see User overrides to allow extra time for students with accommodation requests.
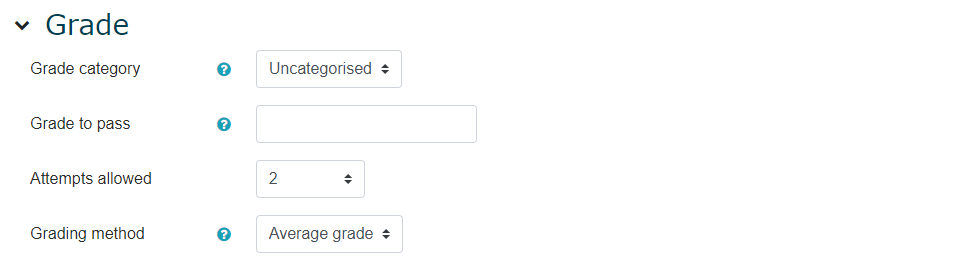
Grade category: If you are organizing your gradebook with Categories, select the category for the quiz. (Categories must first be added in the gradebook.)
Attempts allowed: Specify how many attempts an individual student can make on the quiz. By default, only one attempt is allowed.
Grading method: If multiple attempts are allowed, specify how students will be graded: Highest grade, Average, First attempt, or Last attempt.
Note
Setting the maximum grade is done on the Edit quiz page.

New page: For longer quizzes it makes sense to stretch the quiz over several pages by limiting the number of questions per page. When adding questions to the quiz, page breaks will automatically be inserted according to the setting you choose here. However, you will also be able to move page breaks around by hand later on the editing page. We do not recommend the option Never, all questions on one page as the quiz saves when the students click the Next button.
Note
Changing this setting has no effect on questions you have already added to the quiz. The setting will only apply to questions you add subsequently. To change the page breaks in an existing quiz, you need to go to the quiz editing screen, tick the ‘Show page breaks’ checkbox, then use the repaginate control.
Navigation method (available by clicking Show More): Choose Sequential instead of Free, if you want to force the student to progress through the questions in order and not go back to a previous question or skip to a later one.
Important
Please inform your students and remind them often if you choose sequential navigation. This is not user friendly and generally throws students off when they are not informed ahead of time.
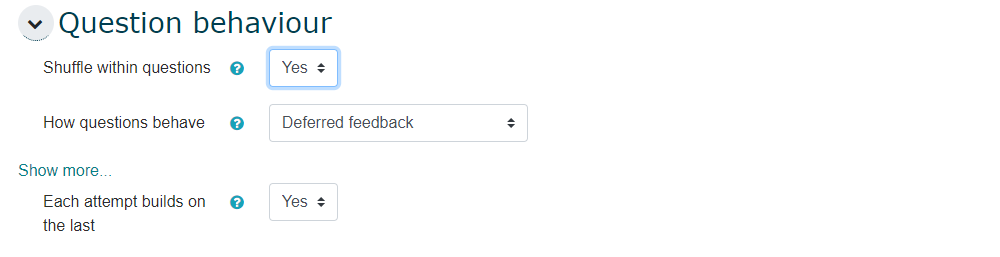
Shuffle within questions: This setting applies to questions that have multiple parts. For example, in a multiple choice question, this setting will randomly shuffle the answers for choices A, B, C, D, etc, so that the correct answer will be in a different location for each attempt.
Note
If you have options such as All of the above or Both A and B this setting must be set to No. Students will be faced with answer sets that do not make sense, for example, All of the above may appear as option A.
How questions behave: Students can interact with the questions in the quiz in various different ways. For example, you may wish the students to enter an answer to each question and then submit the entire quiz, before anything is graded or they get any feedback. That would be ‘Deferred feedback’ mode (most commonly used). Alternatively, you may wish for students to submit each question as they go along to get immediate feedback, and if they do not get it right immediately, have another try for fewer marks. That would be ‘Interactive with multiple tries’ mode.
Each attempt builds on the last: If multiple attempts are allowed and this setting is enabled, each new quiz attempt will contain the results of the previous attempt. This allows a quiz to be completed over several attempts.
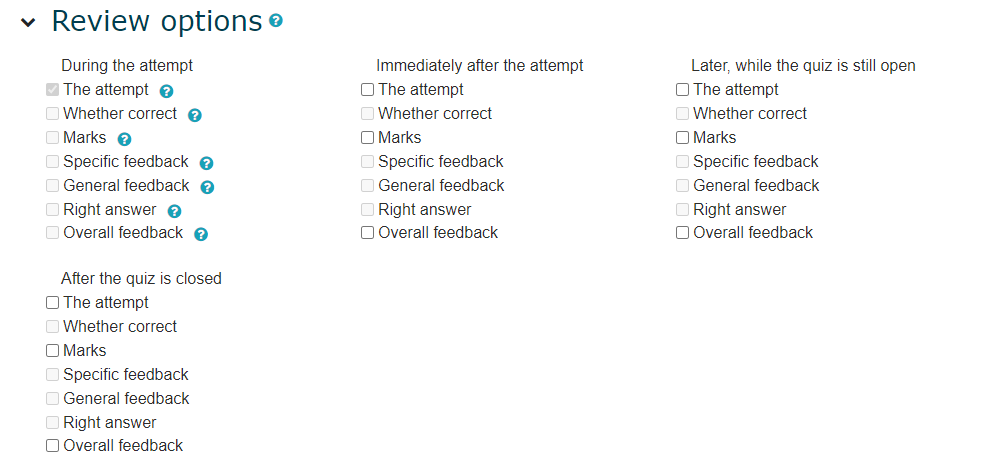
During the Attempt: options are only available when How questions behave (above) has been set to a mode that provides immediate feedback, in which case a checkbox will appear below each answer allowing the student to submit that response and then receive immediate feedback.
Immediately after the attempt: allows students to see feedback within 2 minutes of submitting the quiz.
Later, while the quiz is still open: allows students to see feedback after 2 minutes, but only until the closing date for the Quiz. If the Quiz does not have a close date, this phase never ends.
After the quiz is closed: Students will see feedback only after the quiz is closed (requires a date to be set for the close of the quiz).
Under each column heading, select the feedback you want students to receive:
The attempt: Shows what the student entered in response to each question.
Whether correct: Displays whether or not the student’s response to each question is correct.
Marks: Shows the numerical marks the student received for each question and the overall score on the attempt.
Specific Feedback: Shows feedback specific to the student’s response. This text must be added by the instructor in the individual question settings.
General feedback: Shows feedback for the question, not dependent on how the student answered the question. The same general feedback text is shown to all students. It can include links to resources for further study. This text must be added by the instructor in the individual question settings.
Right answer: Shows an automatically generated summary of the correct response. This can be limited, so you may wish to consider explaining the correct solution in the general feedback for the question, and turning this option off.
Overall feedback: Shows the overall feedback for the entire attempt, i.e. for the whole Quiz. This is configured further below.
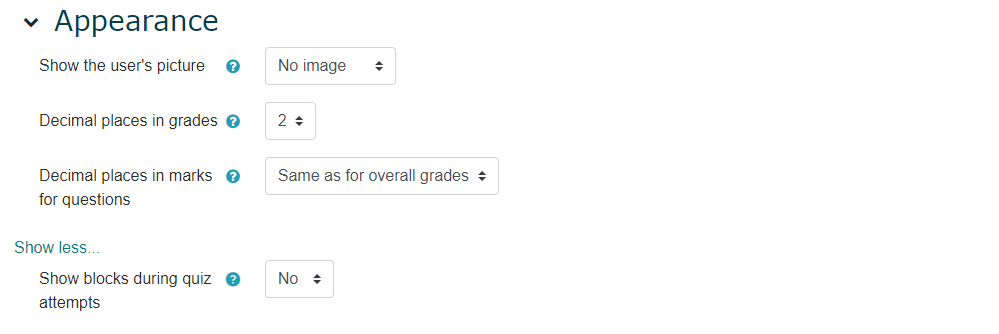
Show the user’s picture: If enabled, the student’s name and picture will be shown on-screen during the attempt, and on the review screen.
Decimal places in grades: This setting specifies the number of digits shown after the decimal point when displaying grades. It only affects the display of grades, not the grades stored in the database, nor the internal calculations, which are carried out to full accuracy.
Decimal places in question grades: This setting specifies the number of digits shown after the decimal point when displaying the grades for individual questions.
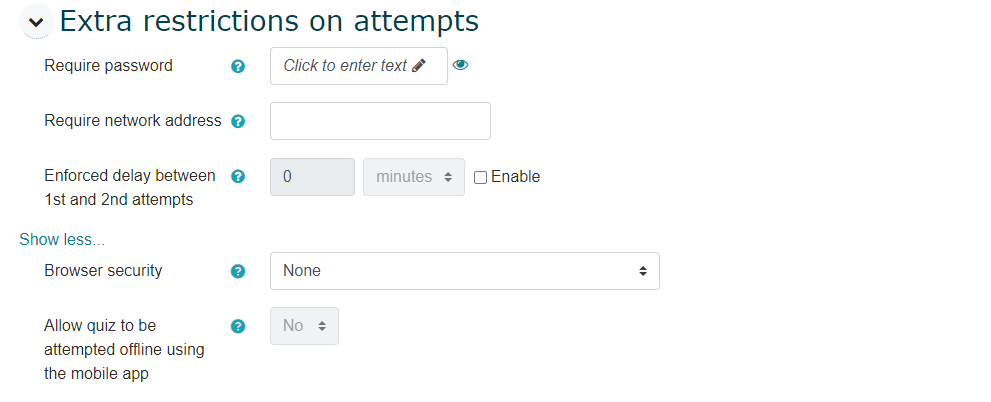
Require password: If you specify a password students must enter that password to attempt the quiz. Type the password to utilize this feature. To see the password, check the Unmask “eye”.
Require network address enables instructors to restrict access to the quiz to certain locations using IP addresses. To restrict access to the quiz, specify a comma-separated list of IP addresses.
Note
Requiring network address is not recommended for take home or in class exams as you will not know the IP address of each students device.
Enforced delay between 1st and 2nd attempts. If 2 attempts are enabled, a student must wait for the specified time to elapse before being able to attempt the quiz a second time.
Enforced delay between later attempts. If more than 2 attempts are enabled, a student must wait for the specified time to elapse before attempting the quiz a third time and any subsequent times.
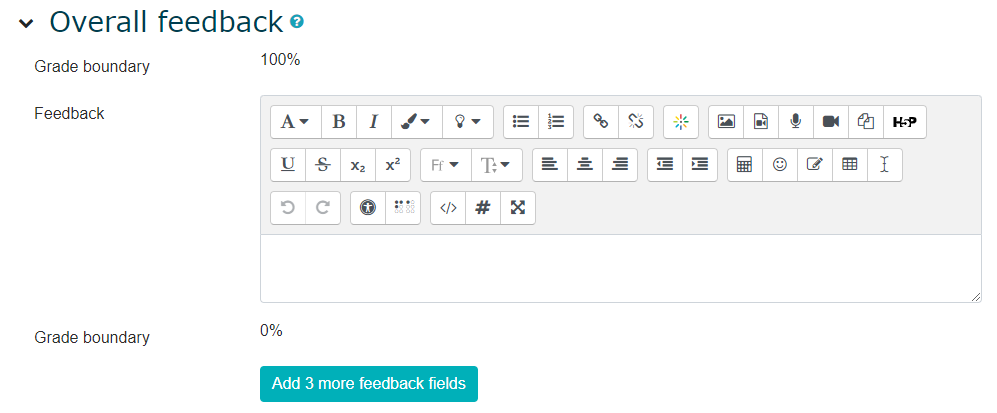
This is uniform feedback that is shown to students after a quiz has been attempted, based on their grade boundary.
Grade boundary boxes define the boundary for a certain feedback. To specify a boundary, enter a percentage value (including the % sign).
Feedback boxes define the feedback for each grade boundary. To specify the feedback, enter your text.
For example, if you entered:
Grade boundary: 100%
Feedback: “Well done”
Grade boundary: 40%
Feedback: “Please study this week’s work again”
Grade boundary: 0%
Then students who score between 100% and 40% will see the “Well done” message, and those who score between 39.99% and 0% will see “Please study this week’s work again”. That is, the grade boundaries define ranges of grades, and each feedback string is displayed to scores within the appropriate range.
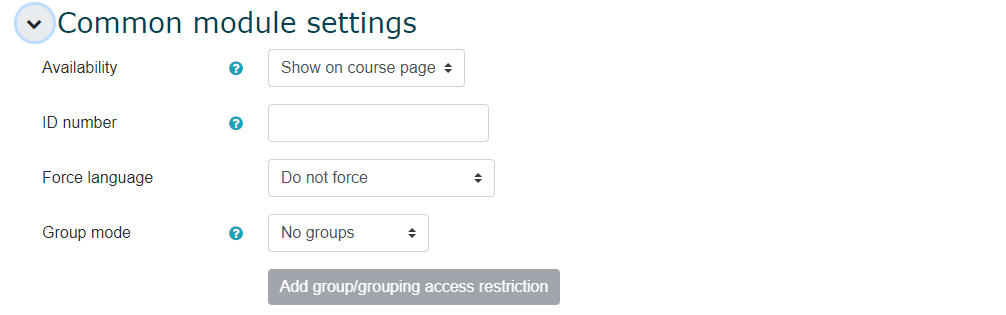
Visible: Set whether or not an assignment is visible to students. By default, new assignments are set to Show. (This is comparable to using the Hide/show icon for the activity on your course page.)
Group mode, Grouping, Students are not able to take “group” quizzes. If you set the group mode to separate groups or visible groups you will be able to filter the quiz attempts by group.

To add restrictions on accessing the activity, click Add restriction. The Add restriction window will open, containing the following options:
- Date prevents access until (or from) a specified date and time.
- Grade requires students to achieve a specified grade on a different grade item in order to access this quiz.
- User profile controls access based on fields within the student’s profile.
- Restriction set allows you to add a set of nested restrictions to apply complex logic.
Frequently Asked Questions
Check the quiz Review options settings!
To do this, click on the quiz, then select the Settings tab. Next, under the Review options heading look at the sub sections (During the attempt, Immediately after the attempt, Later while the quiz is still open or After the quiz is closed) and check off the box next to “Marks” where you would like your students to be able view their marks in relation to this quiz. Most often the quiz has closed and “marks” is not checked in the After the quiz closed column!
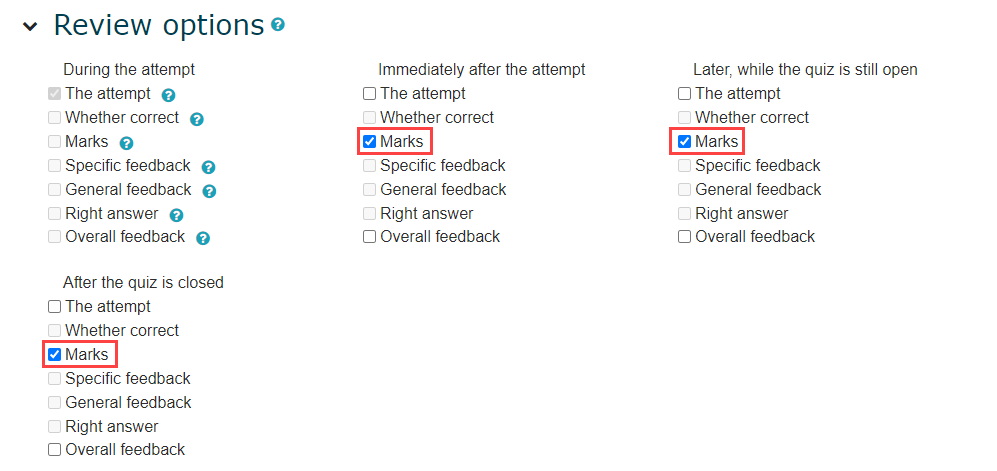
No, students cannot preview a quiz. The Preview quiz now button is only displayed to users enrolled as a teacher. When students click on a quiz to open it they are presented with text that tells them that the quiz is not available to them. Moodle provides valuable information regarding when the quiz will be available to them and for how long. Students are presented with a Back to course button that automatically changes to Start attempt when the quiz opens.