Asynchronous communication on Moodle is performed through the Forum activity. Forum activities can be made with different formats and settings to facilitate various discussion goals and are, by nature, asynchronous.
Files such as images may be included in forum posts and, you can choose if you would like to grade the forum or not. Furthermore, students can also be given permission to mark each others posts.
Forums have many uses, including:
- A social space for students to get to know each other.
- A place for discussing course content or reading materials.
- A place for continuing online an issue raised previously in a face-to-face session.
- A place for students and teachers to exchange ideas.
See the toggles below for detailed information on forum settings.

Due date and Cut-off date: Specify the due date and cut-off date/times for the forum. To use these settings, select the Enable checkbox next to each setting. The date settings will become editable. If the cut-off date is set, this is a hard close date. Meaning that students will not be able to contribute to a post after this date and time! Also, by default there is no due date and no cut-off date, and the forum will be available immediately and indefinitely.
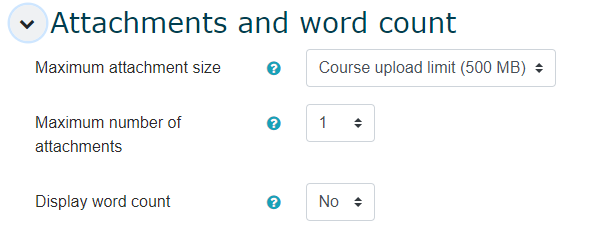
The maximum attachment size is the maximum file size that may be attached to a forum post.
The maximum number of attachments is the maximum number of files that may be attached to a forum post.
If Display word count is enabled, then the number of words in forum posts will be shown at the bottom of each post.
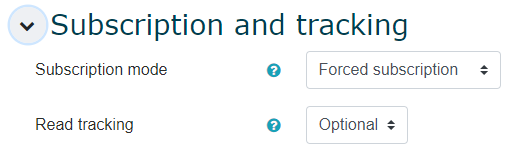
When a participant is subscribed to a forum, it means they will receive post notifications. There are 4 options here:
Optional subscription – students can choose if they want to subscribe or not. The default setting.
Forced subscription – all students are subscribed and cannot unsubscribe
Auto subscription – right away everyone is subscribed but can choose to unsubscribe.
Subscription disabled – subscriptions not allowed.
Note
We recommend leaving the subscription mode at the default, but there may be reasons why you would like to change this.
Read tracking allows students to check which posts they haven’t seen by highlighting new posts. There are 3 potential options here:
- Optional– Students can choose to turn it on or off (via link in actions menu).They must also enable forum tracking in their forum preferences.
- Forced – If allow forced read tracking is turned on at the course level, then this option will apepar and becomes available. Forced means that tracking is always on regardless of the students forum preferences.
- Off – turns this option off.
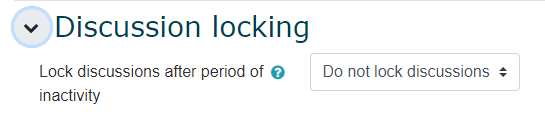
Discussions can be automatically locked after a certain amount of time has passed since their last reply. The default for this is, for discussions to not be locked.
Note
Teachers can manually lock individual threads from their list by clicking the three dots and then selecting lock this discussion.
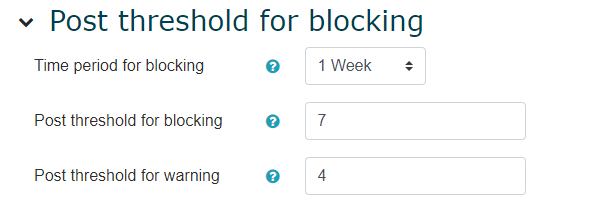
By default students can post as many messages to a forum as they like. If this is enabled under Time period for blocking, you can restrict this number and block students after a certain numbers of days or a week. Post threshold for blocking is the number of posts a student is able to post within the time period of blocking that is set. You can also warn students that they are about to be blocked under the Post threshold for warning, by entering after how many posts that they will be warned that they will be blocked.
Note
In the above example, in 1 week, students can only post 7 times, and after 4 posts they get a warning that they will be blocked from posting soon.
Whole forum grading is used to view (and access) all of a student’s posts on one page, to review, and assign a grade to them.
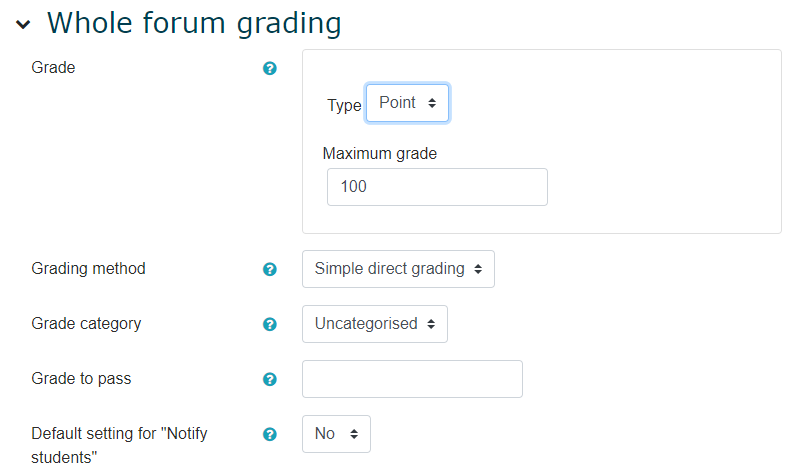
Grade: Enter how you would like to grade your forum, scale or point.
Grading method: You have the option to mark by simple direct grading, rubric and marking guide. Come see us in virtual office hours for help with advanced marking methods.
Grade category: If you are organizing your gradebook with Categories, select the category for the forum (Categories must first be added in the gradebook.)
Grade to pass: Enter the grade to pass, if you would like (In the grader report students grades will display in green font if they pass and red font if they did not: students do not see the colored fonts).
Important
If you are using Whole Forum Grading ensure in the forum settings, under the Ratings header (where it says aggregate type) select, No ratings. You do not want a grade to show up twice in the gradebook!

Forums can use a rating scale which you can customize however, we do not recommend you use Ratings with forums. We suggest whole grading forum as, it is much more user friendly, easier and works better with forums!
Although, if you would still like to set up forum ratings, please connect with the LT&I team during virtual office hours so that we can help you set this up.
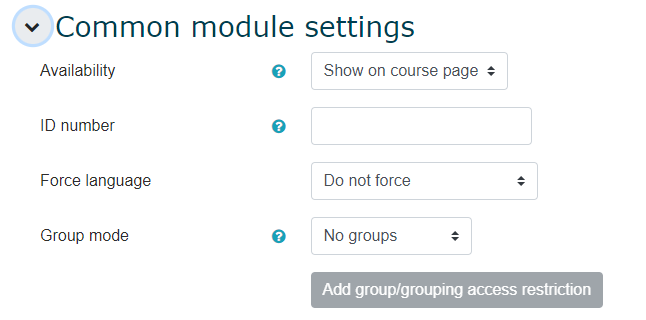
Visible: Set whether or not an assignment is visible to students. By default, new assignments are set to Show. (This is comparable to using the Hide/show icon for the activity on your course page.)
Group mode, Grouping, If you want smaller group discussions then set the forum to Separate groups or Visible groups.
There are three group modes:
- No groups – There are no sub groups think individual assignments and class discussions
- Separate groups – Each group can only see their own group the other groups are invisible.
- Visible groups – Each group works in their own group, but can also see other groups. (The other groups’ work is read-only.)
A good example of the difference between separate groups and visible groups is when you are setting up a forum. Using groups with discussion forums allow you to have smaller group discussions. Separate groups mean only students in the same group can see and participate in discussions within a particular forum. Visible groups allow students to see other group’s discussions, but students can only participate in their own group’s discussions.
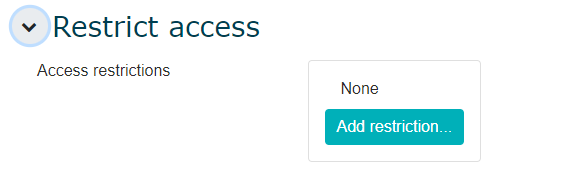
To add restrictions on accessing the activity, click Add restriction. The Add restriction window will open, containing the following options:
- Date prevents access until (or from) a specified date and time.
- Grade requires students to achieve a specified grade on a different grade item in order to access this quiz.
- User profile controls access based on fields within the student’s profile.
- Restriction set allows you to add a set of nested restrictions to apply complex logic
Frequently Asked Questions
- Go into your course (ensure editing is turned on on) and find your forum.
- Select Settings
- Under the General Heading, look for forum type, then click the drop-down list to change this if you like.
Forum types:
- Q and A forum
- Each person posts one discussion
- Standard forum displayed in a blog like format
- Standard forum for general use
- Single simple discussion.
Scroll down to the bottom of the page and select Save and return to course, or Save and display.
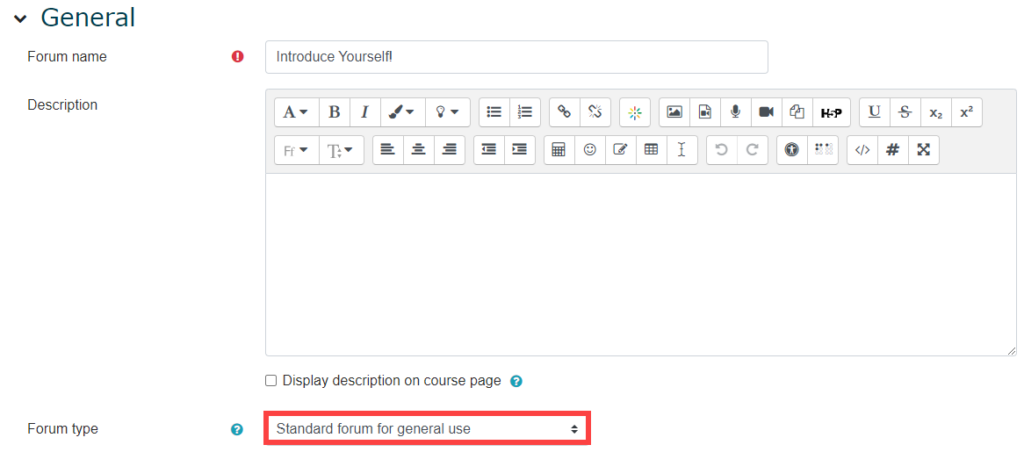
There are 5 Forum types:
- Q and A forum – best for when you have a specific question you want answered. By default students must post once before seeing other students responses.
- Each person posts one discussion – The same as a single simple discussion except for it has a add a new discussion option. So, each student can start one new topic.
- Standard forum displayed in a blog like format– this works like the standard forum for general use, but the first post of each discussion is displayed as a blog so that other students can read it and choose to respond by selecting the discuss this topic link at the bottom right of posts. Also, the most recent topics will be at the topic of the page.
- Standard forum for general use – This is the default setting. Students will see a introduction text above the list of discussions. To post students see a button to start a new discussion button. So, it allows for multiple topics situated in a threaded conversation.
- Single simple discussion – You post a question and students can only reply. They can’t start new topics to discuss. This may be helpful if you want a discussion more focused or short-term, focused conversations.