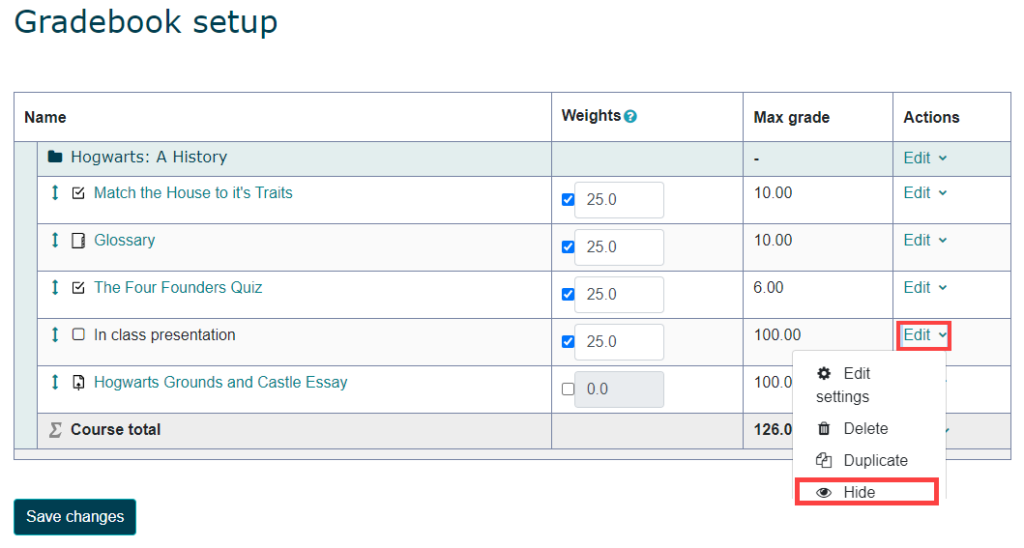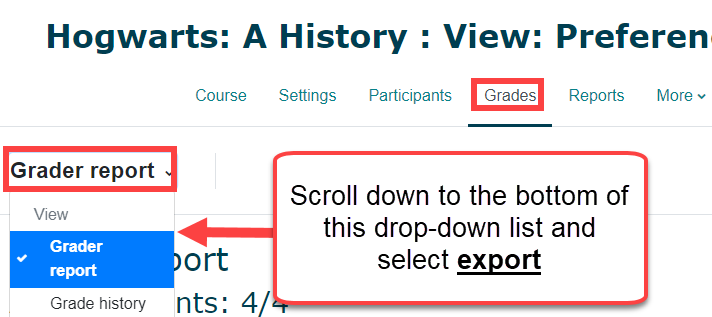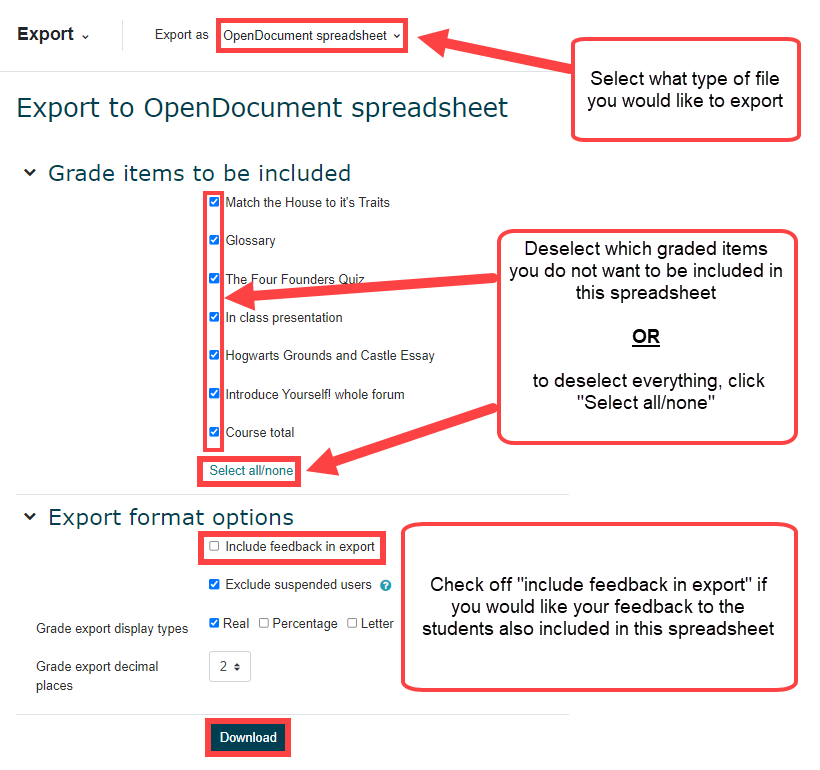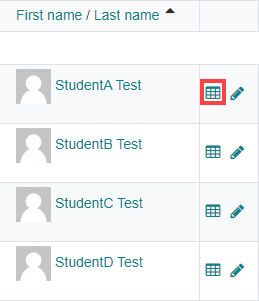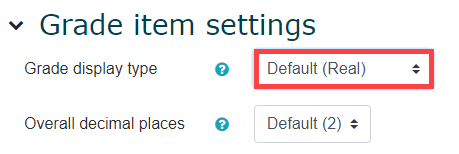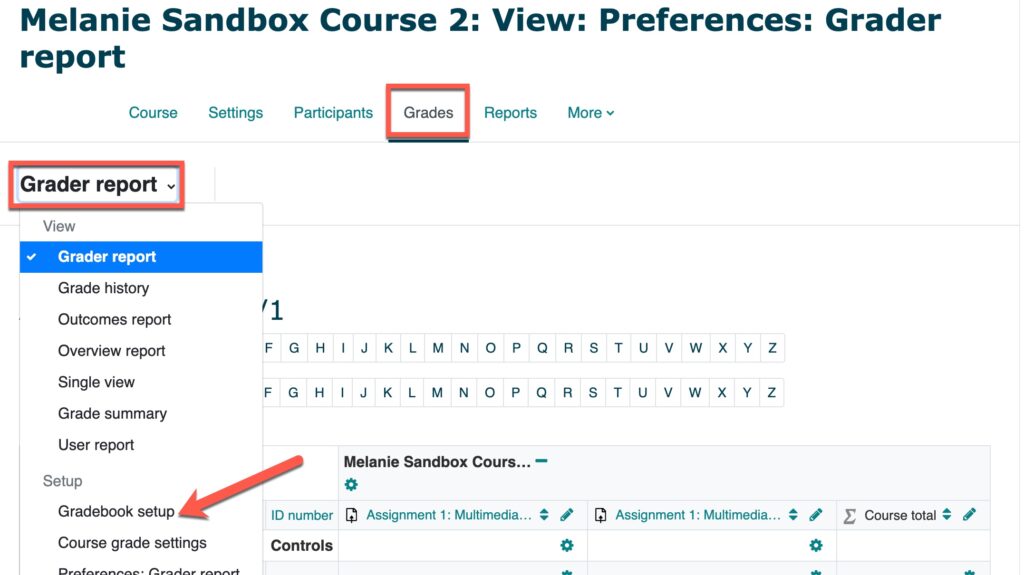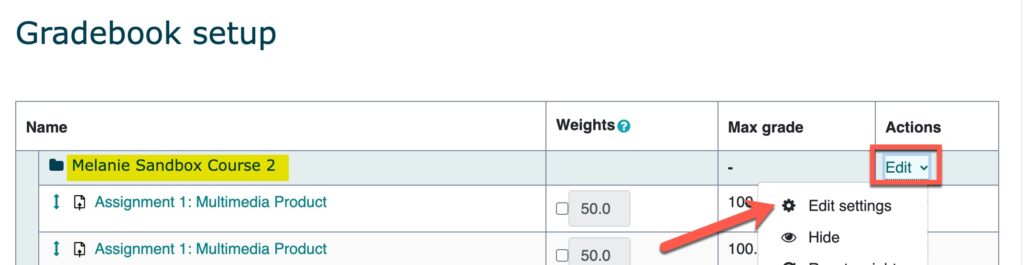Before we dive into learning about Moodle’s gradebook it is important to consider how you will be collecting assessment items. The reason for this is many activities in Moodle automatically enter a line item in the gradebook so these activities need to be added to your course before you can accurately set up your gradebook.
If you are assigning assignments, how are you collecting them? Are students printing a hard copy to give to you in class, or are you having your students submit via an assignment drop box in Moodle. If students are submitting via Moodle, you will need to add the assignment drop box to your course. However, you can keep it hidden until you finalize the due dates and description!
If you are asking students to complete quizzes, how are you facilitating these? Are students completing quizzes in class, or are you having your students complete them online in Moodle. If through Moodle, you will need to add a quiz activity to your course as well. However, you can keep it hidden until you finalize the day and time students will take the quiz!
Other activities that are automatically added to the gradebook are Forum when Whole forum grading is turned on, some H5P activities, Lesson and Workshop. We do have tips and tricks for removing these activities from grade calculations but for now let’s stick to the basics. Check out the Introduction to Grades video!
Moodle’s gradebook is powerful, there are many ways grades can be calculated, aggregated and displayed. There are many settings and a variety of ways to accomplish what you want so, at times, it can seem pretty overwhelming. The Gradebook setup video below is not meant to be an exhaustive tutorial, rather it is meant to be a high level overview that outlines how to do some of the most requested tasks. Check out the video below and come see us in virtual office hours for further help with your gradebook.